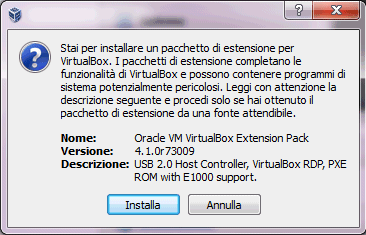
Verrà così avviato VirtualBox e cliccando su Installa si potrà aggiungere il pacchetto delle estensioni.
VirtualBox proporrà quindi la licenza PUEL da accettare previo scorrimento della stessa.
In Windows Vista così come in Windows 7, si dovrà rispondere affermativamente alla comparsa della seguente finestra UAC:
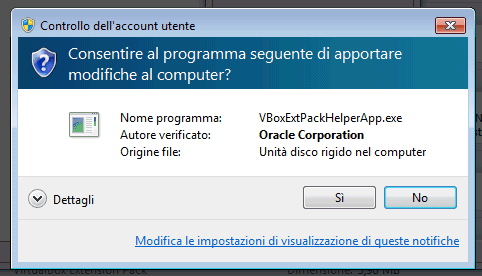
Verrà così avviata l'installazione dell'extension pack:
La presenza del pacchetto aggiuntivo è confermata dalla presenza di una voce corrispondente nel menù File, Impostazioni, Estensioni di VirtualBox:
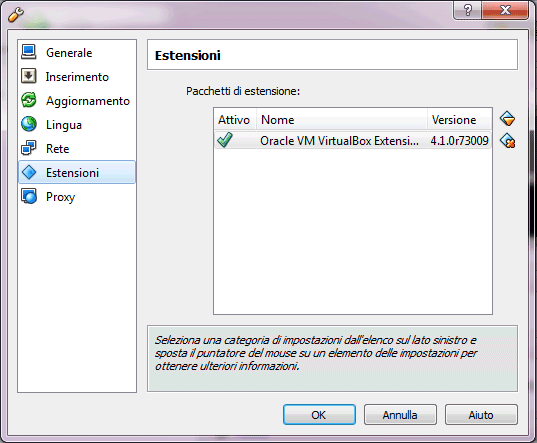
A questo punto, si potrà creare una nuova macchina virtuale cliccando sul pulsante Nuova della barra degli strumenti.
La finestra Nome MV e sistema operativo potrà essere impostata così come in figura scegliendo cioé Windows 7 come piattaforma da virtualizzare. Nel caso in cui si fosse deciso di virtualizzare la versione x64 di Windows 8, si dovrà optare per la voce "Windows 7 x64" presente nel menù di scelta di VirtualBox.
Dopo aver cliccato sul pulsante Avanti, suggeriamo di impostare almeno 1024 MB come quantitativo di memoria utilizzabile da parte della macchina virtuale Windows 8:
Nelle tre schermate successive si potrà lasciare selezionata l'opzione Crea un nuovo disco fisso, VDI (VirtualBox Disk Image) ed Allocato dinamicamente.
Al disco fisso virtuale sul quale sarà installato Windows 8, poi, si dovranno destinare – ad esempio – 40 GB:
Dal momento che lo spazio viene allocato dinamicamente, le dimensioni del file contenente il disco virtuale non saranno immediatamente pari a 40 GB ma cresceranno via a via secondo le effettive necessità.
Una volta fatto clic sul pulsante Avanti, si dovrà cliccare due volte su Crea.
Alla comparsa della finestra principale di VirtualBox, si dovrà fare clic sul pulsante Impostazioni (dopo aver scelto la virtual machine Windows 8) e, nella sezione Sistema, si dovrà spuntare la casella Abilita IO APIC:
Nella scheda Processore, si dovrà invece spuntare la casella Abilita PAE/NX accertandosi che in Accelerazione siano attivate entrambe le caselle Abilita VT-x/AMD-V ed Abilita paginazione nidificata.
Cliccando, nella colonna di sinistra di VirtualBox, sulla voce Schermo, si dovranno abilitare le funzionalità estese Abilita accelerazione 3D ed Abilita accelerazione video 2D assegnando almeno 128 MB come memoria video:
Come ultimo passo, si dovrà fare clic su Archiviazione, su Vuoto - in corrispondenza di Controller IDE -, sulla piccola icona evidenziata in figura quindi su Scegli un file di disco CD/DVD virtuale. Infine, si dovrà specificare il file ISO contenente il DVD d'installazione della versione d'anteprima di Windows 8, precedentemente scaricato dal sito web di Microsoft.
Dopo aver cliccato su OK, si potrà "accendere" la macchina virtuale cliccando sul pulsante Avvia della barra degli strumenti di VirtualBox.
Trascorsi alcuni secondi, dovrebbe apparire la prima finestra della procedura d'installazione di Windows 8 all'intero della virtual machine:
BUONE SPERIMENTAZIONI ![]()
Michele Balzano

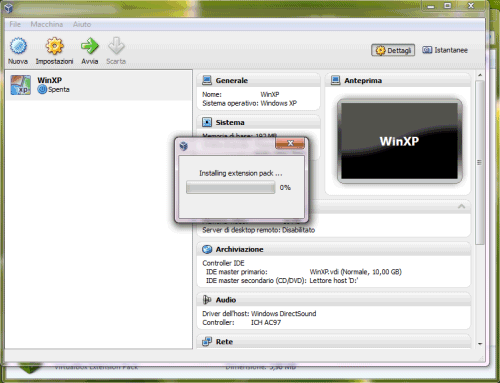
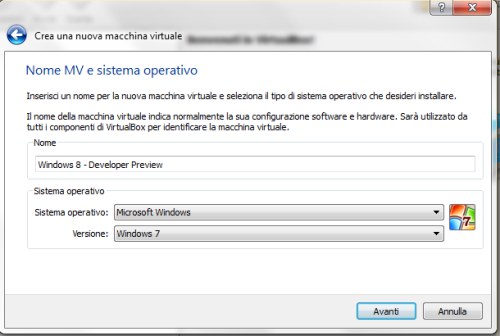
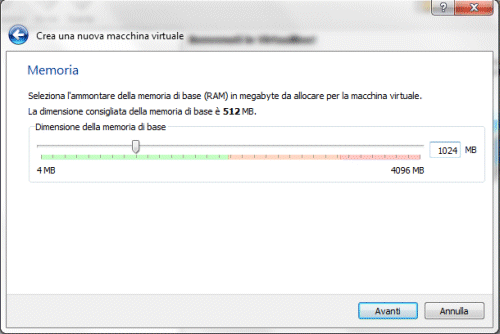
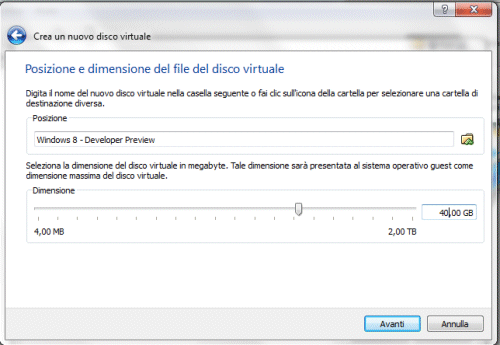
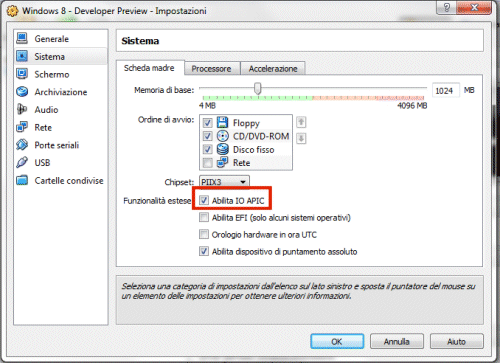
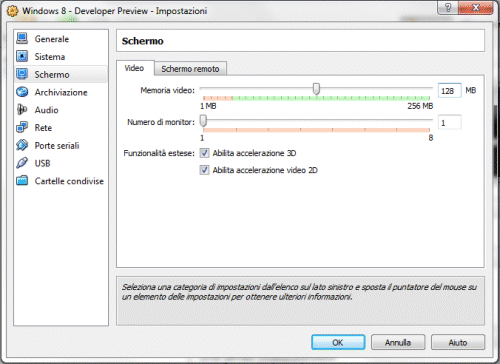
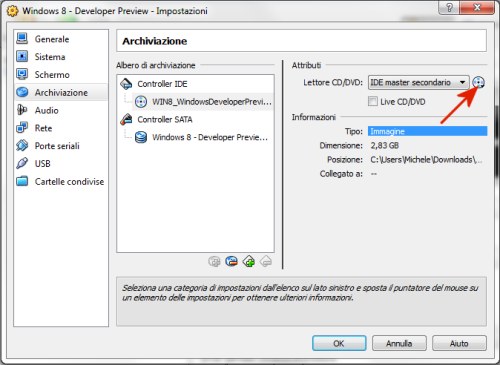
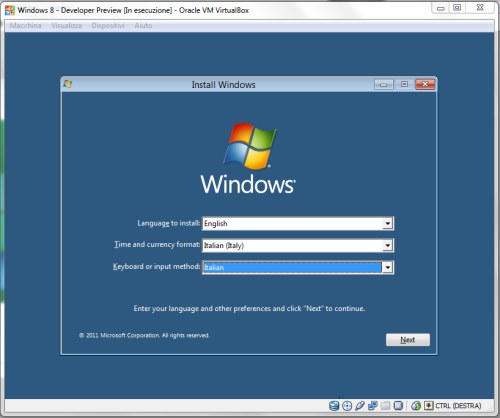







...se viene fuori :( irql not less or equal...che devo fare?
RispondiEliminaCome si fa a fare in modo che il sistema montato su macchina virtuale abbia internet?
RispondiEliminaHo trovato una guida su come fare se windows 8 non si installa su virtualbox: Windows 8 non si installa su VirtualBox o VMWare? Ecco come fare
RispondiElimina